
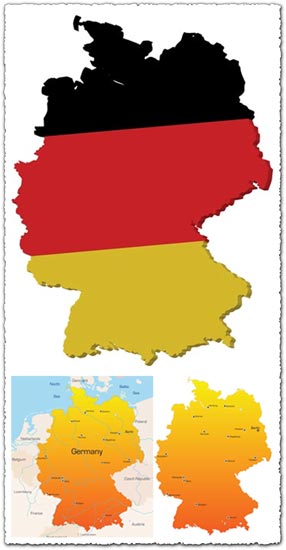
you now have the ability to adjust the transparency or the drawing order of any of your layers using the layers window.If the condition described above is not the case, If not, you may skip to the trouble-shooting strategies discussed later in this web page.If you had any raster layers in your export, they should be wrapped up with the bottom layer named Image. You should have one layer in illustrator for each of the vector layers in ArcMap. After the Illustrator document opens, look at the Layers Window to examine.Illustrator will complain that the document includes fonts that were created in a previous version that need to be converted.Here are some of the steps for checking out your new illustrator file and starting to use it. Click Save to begin your illustrator export!Īfter a few seconds, you should have an Illustrator Document that you can open in Illustrator.Check the box to Covert Marker Symbols to Polygons.Under the Format Options tab, you will want to set the Picture Symbol pull-down to Vectorize Bitmap or Picture Symbol Fills.Of course you will check the detail in illustrator to make sure that you have not lost anything. If you intend for people to zoom in on your illustration then you may want to set it higher. If you intend your map to appear in illustrations at the same dimensions as your ArcMap Layout, then you can get away with, say 150 - 200 DPI. Under the General Options tab, the setting for DPI reflect the resolution of whatever information is going to pass to Illustrator as Pixels.

Click the Options button on the lower left corner of the export dialog to reveal the export options.Use the Save as Type pull-down to choose AI (adobe Illustrator.).There are a few settings to look after when you are in the midst of this export process. View, and this make it easier to predict things like how your line weights are going to look. Layout View is that you can set up a page size and add a scale bar in layout It works both in Layout View and Map View. Now you should be ready to export to illustrator!Įxporting to Illustrator uses the File->Export Map function. Check the Display properties of each layer and make sure none are transparent.If there are raster layers (such as the image layers from ArcMap On-line) leave them at the bottom of the order.Turn off any layers that you don't want exported to illustrator.Open up all of your grouped layers in the ArcMap table of contents.Then we will alter our special map as follows: What we are going to do now is save the map document as "Illustrator_Exporter.mxd" or some name like that - so you aren't t writing over your nice ArcMap composition. Don t worry, whatever transparency effects you had applied to your ArcMap layers, van be re-applied in Illustrator. You may have designed a map in ArcMap with a nice graphical hierarchy that uses transparency and group layers. Knowing this can be useful for troubleshooting the exchange.


Will rasterize any of your layers that occurs underneath the first layer that violates any of the above rules. The sign that you have violated any of these conditions will be that ArcMap


 0 kommentar(er)
0 kommentar(er)
